【iPhone・Android】日常をもっと便利に!スマホのおすすめウィジェット特集
スマホのiPhoneやAndroidをもっと便利で快適につかいたいなら、「ウィジェット」を設定してみましょう!ホーム画面から操作できるので、作業効率が上がるかもしれませんよ。
この記事ではおすすめのウィジェットや、設定方法、削除のやり方についてもわかりやすく解説します!ウィジェットについてまったく知らない方も、ぜひ最後まで読んでみてくださいね。
※画面の画像や操作などは、現時点での最新バージョンです。
※機種によってはウィジェットを設定できないものや、仕様や操作方法が異なるものもあります。
<目次>
Android・iPhoneのウィジェットとは?
おすすめのウィジェットは?
ウィジェットの設定方法
ウィジェットの削除方法
まとめ
Android・iPhoneのウィジェットとは?

頻繁につかうアプリをウィジェットに追加しておけば、アプリを開かなくてもホーム画面で天気やニュースをひと目で確認できたり、ワンタップで操作できたりして便利です。
簡単にホーム画面やロック画面をカスタマイズできますし、表示するアイコンのデザインやサイズ、位置なども好きなものを選べます。つかいやすさを重視するだけでなく壁紙と組み合わせるなど、見た目を意識しておしゃれにまとめるのもよいでしょう。
端末によっては最初から時計などがウィジェットとして設定されている場合もありますし、アプリにはウィジェットに対応しているものとそうでないものがあります。
■「【2021年版】機種変更におすすめのスマホの機種や選び方は?」を読む>>
おすすめのウィジェットは?

時計
時計のデザインはアナログとデジタルのいずれかを選べたり、サイズも変更できたりします。時計の色やフォント、テーマ、背景の画像などをアプリで選択して、そのままウィジェットに追加できるものもあります。
天気予報
お住まいのエリアや職場など、よく見る地域の位置情報を設定すれば、1時間おきや週間の天気、降水確率、気温も確認できますよ。なかには災害情報や積雪量などが表示されるタイプもあります。
カレンダー
家族や友人とカレンダーを共有している方は、アプリによっては共有している方の予定をウィジェットに追加することも可能です。
メモ帳
メモの作成画面と、メモの先頭部分のどちらを表示するか選べるものもありますよ。書いたメモをホーム画面に貼り付けられる、ふせんのアプリや、音声入力できるノートアプリ、To Doリストを作成できるアプリもおすすめです。
ニュース
ユーザーの興味に合わせた記事をピックアップして表示する機能付きのアプリをつかえば、気になるニュースを見つけやすくなるでしょう。記事の写真がウィジェットの背景として表示される、デザイン性に優れたタイプもあります。
メール
仕事用とプライベート用など、複数のアカウントをつかいわけている場合には、メインの受信トレイを表示させるか、ウィジェットをいくつか配置するのがおすすめです。
バッテリー
アプリによっては動画の再生などをした場合の使用可能時間や、バッテリーの電圧などが表示されるタイプ、接続しているほかの端末のバッテリー残量も表示されるタイプもあります。
乗換案内
普段つかっている路線や駅を登録すると、ウィジェットに直近の出発時刻や時刻表が表示されるものもあります。遅延や運転見合わせといった運行情報もチェックできますよ。
音楽プレーヤー
楽曲を再生している間はジャケットの画像がホーム画面に表示されるので、どの曲なのかわかりやすくなりますし、画面を見るのも楽しくなるでしょう。
決済
スマホ決済のバーコードやQRコード、クーポン、読み取りの際につかうコードリーダーなどの起動をウィジェットに追加することも可能です。
種類によっては残高もホーム画面でひと目で確認できるので、お買物のときに利用できる金額を把握できますし、お会計のたびにアプリを開く手間も省けて、スムーズに決済できますよ。
便利な機能の活用にスマートウォッチを検討している場合は、下記の記事も参考にしてみてくださいね。
■「スマートウォッチの機能とは?選び方のポイントも解説」をチェック>>
ウィジェットの設定方法
Androidのウィジェット設定方法
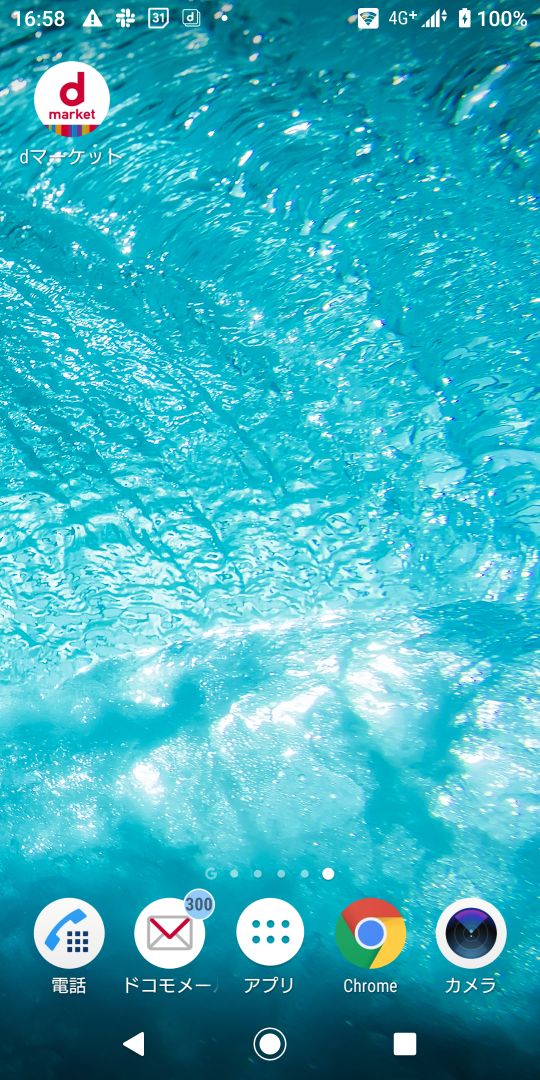
ホーム画面の空白部分を長押しすると、メニューが表示されます。
②メニューから「ウィジェット」をタップ

③追加したいアプリを長押し
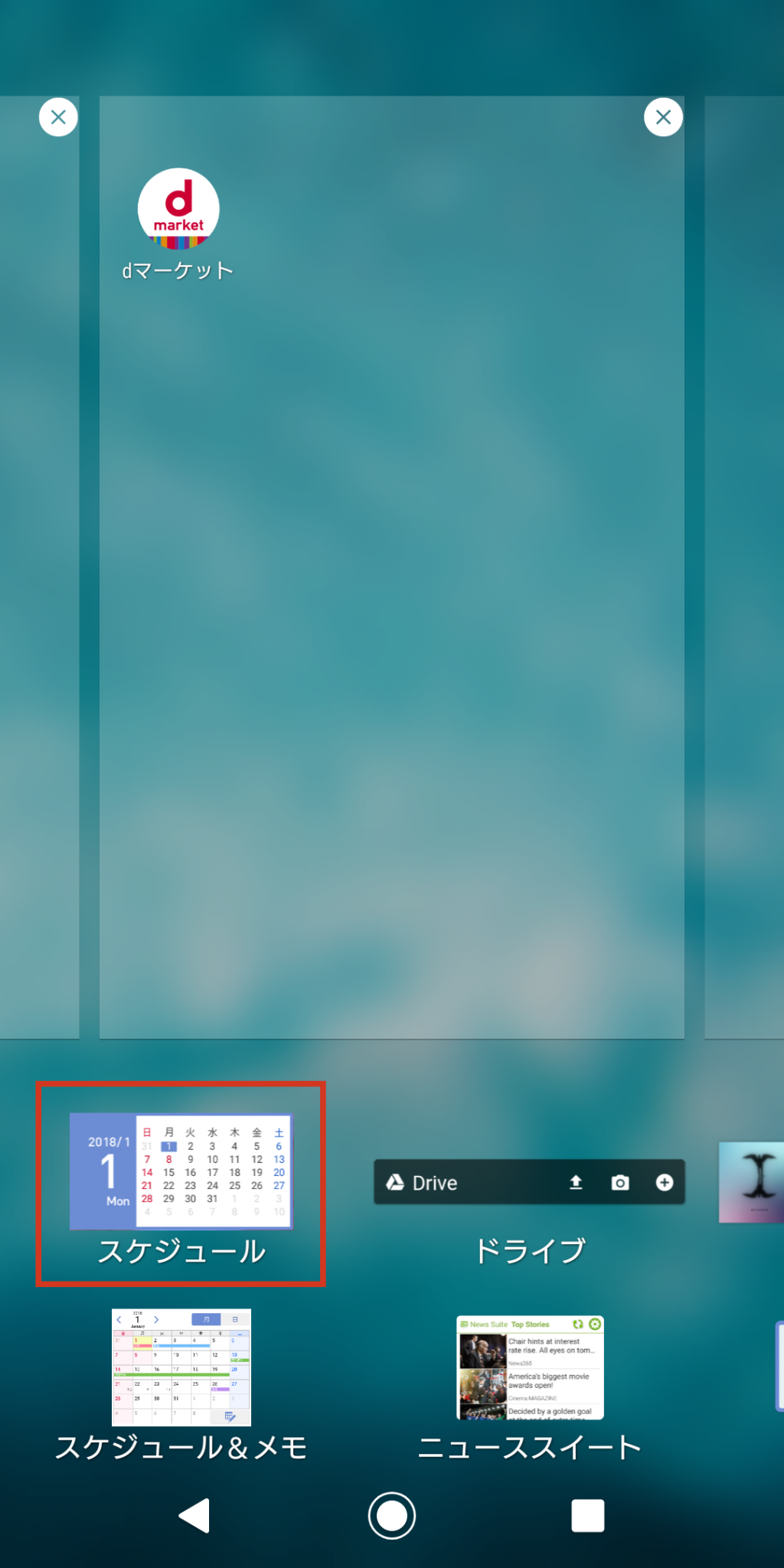
④つかいたいウィジェットを配置する場所を決める
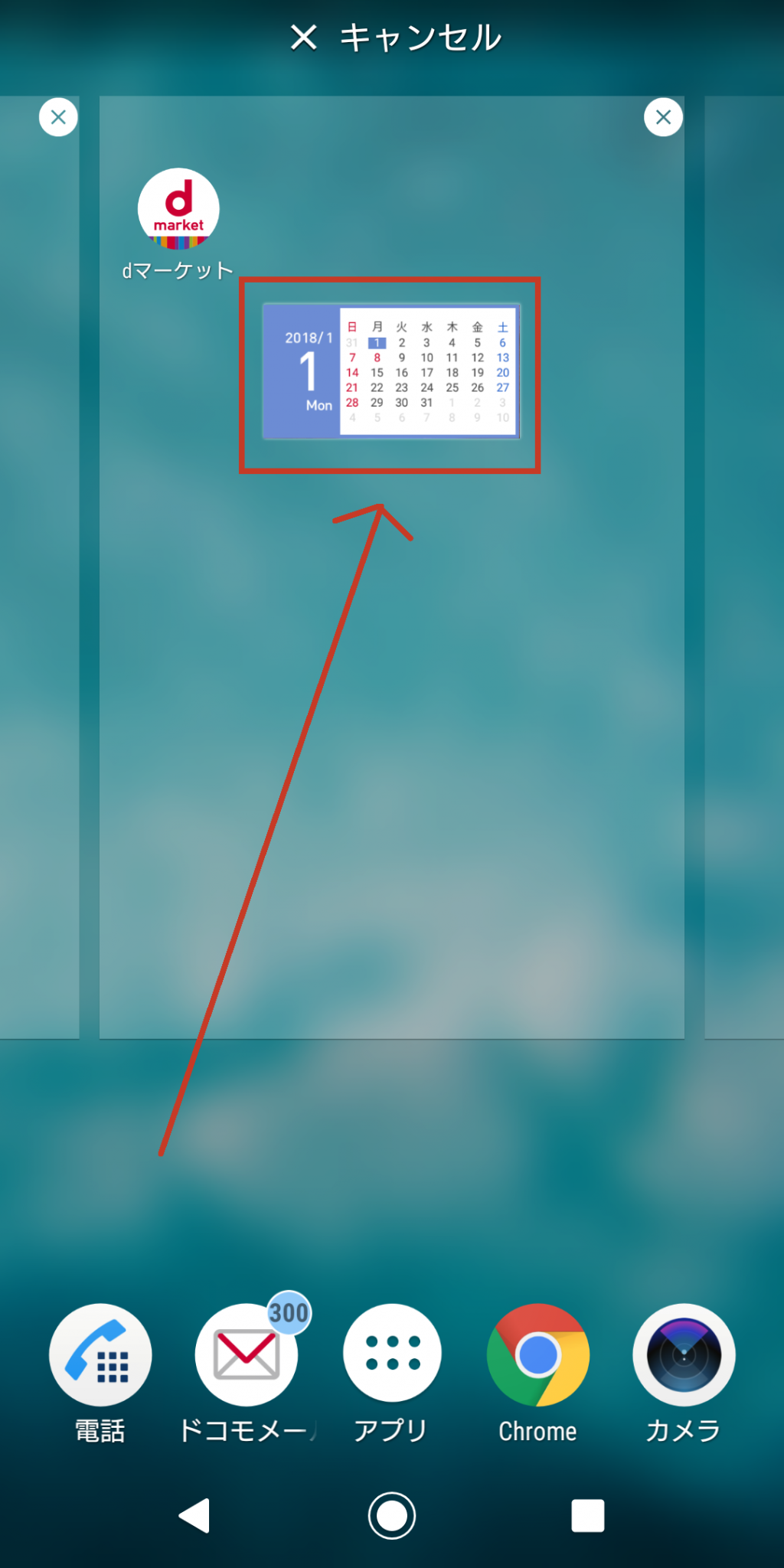
指で画面を押して、ウィジェットを配置したい場所までスライドさせたら指を離して完了です!ウィジェットを長押しすれば、いつでも位置を移動させられますよ。
iPhoneのウィジェット設定方法
①ホーム画面を右スワイプ

ウィジェット画面が表示されます。
②下にある「編集」をタップ
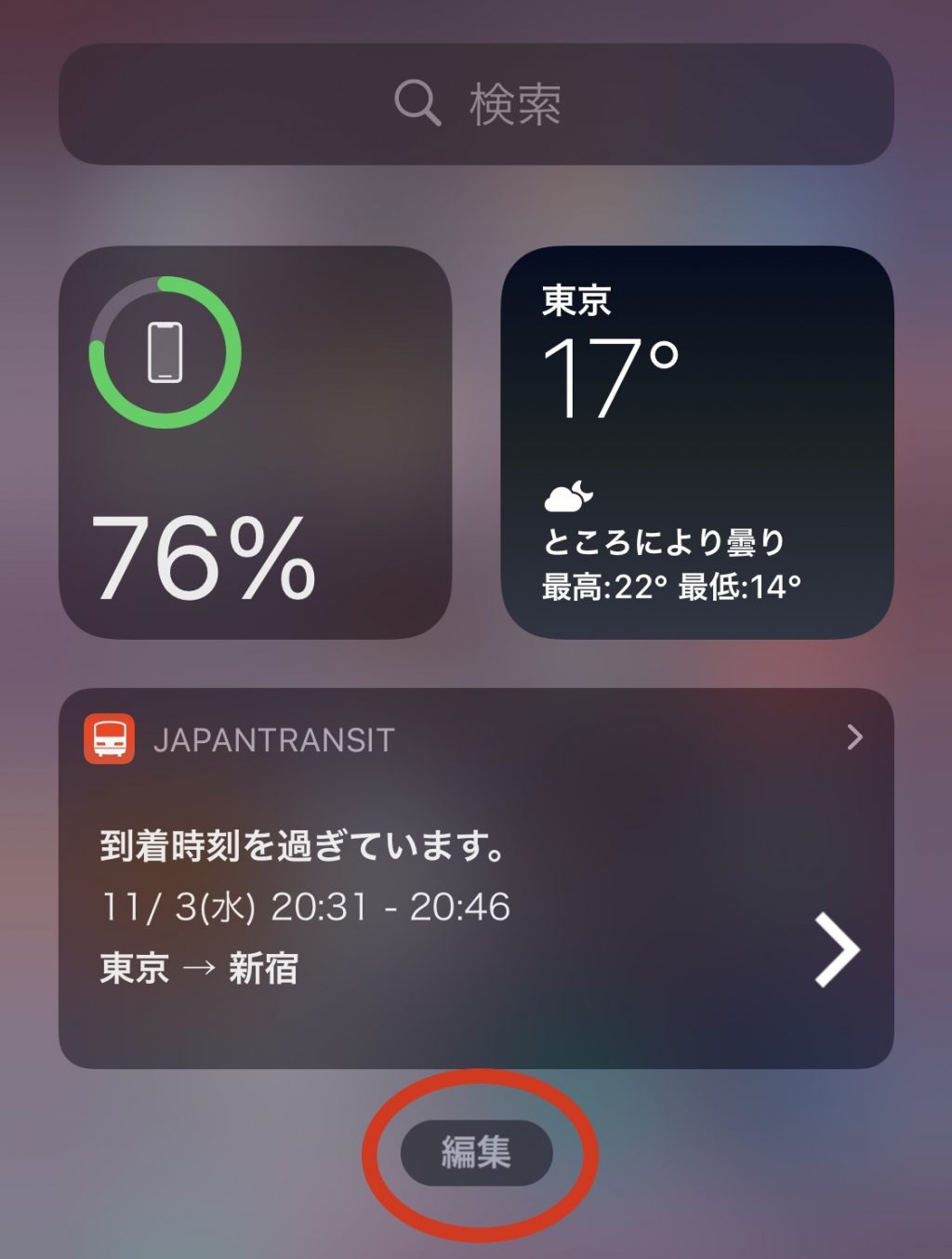
アイコンがわずかに揺れて、編集モードに切り替わります。
③上部の「+」をタップ
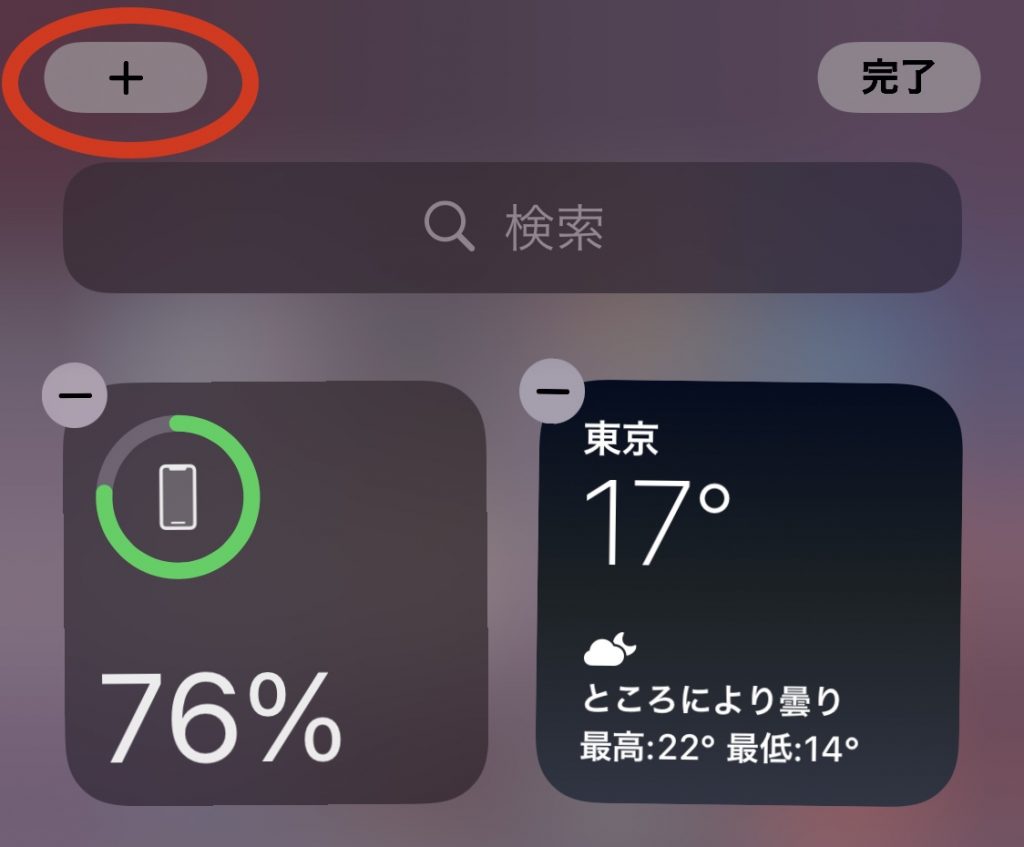
④追加したいアプリを選ぶ
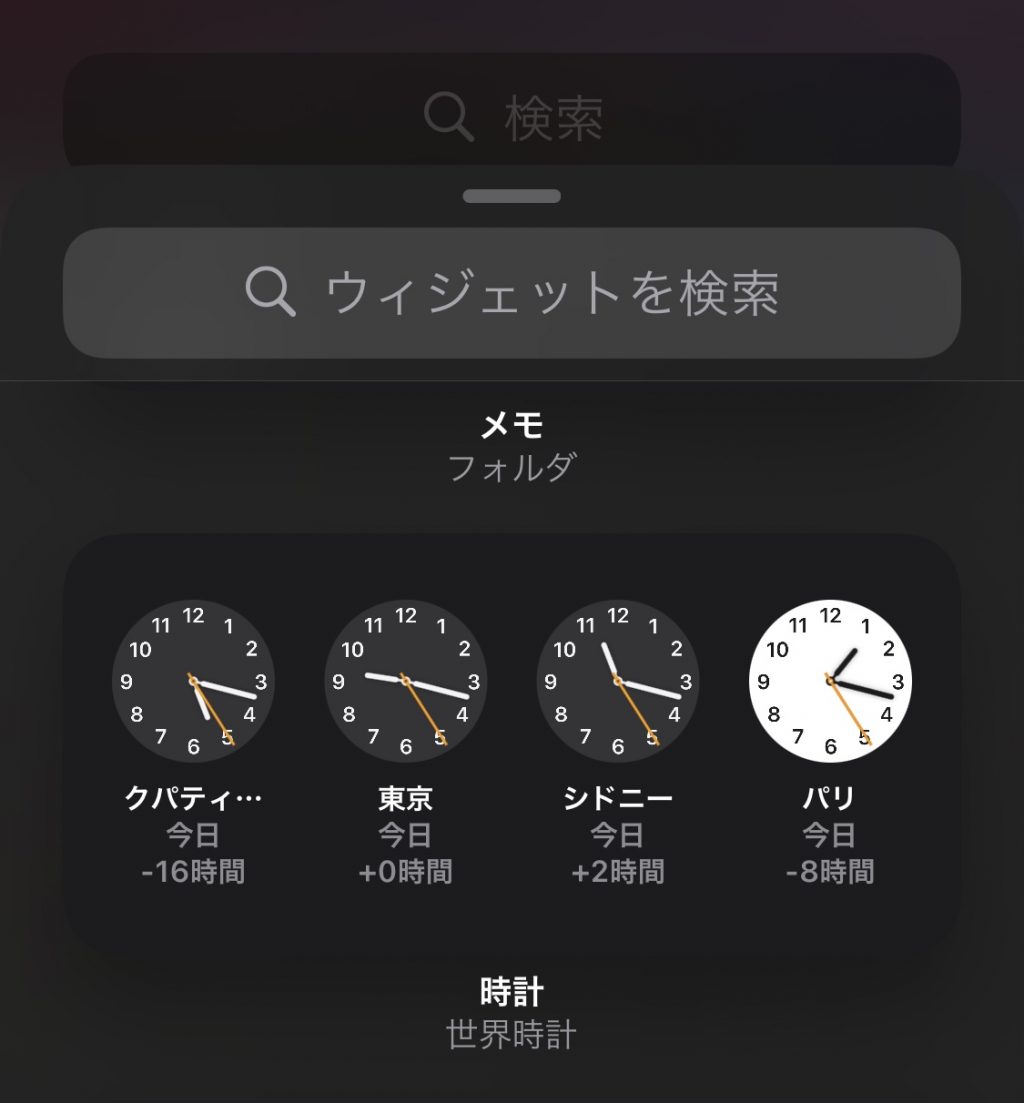
ウィジェットとして追加できるアプリの一覧が表示されるので、追加したいアプリを選んでください。
⑤サイズと「ウィジェットを追加」を選択

好きなサイズやデザインを選びましょう。
⑥配置する場所を決める
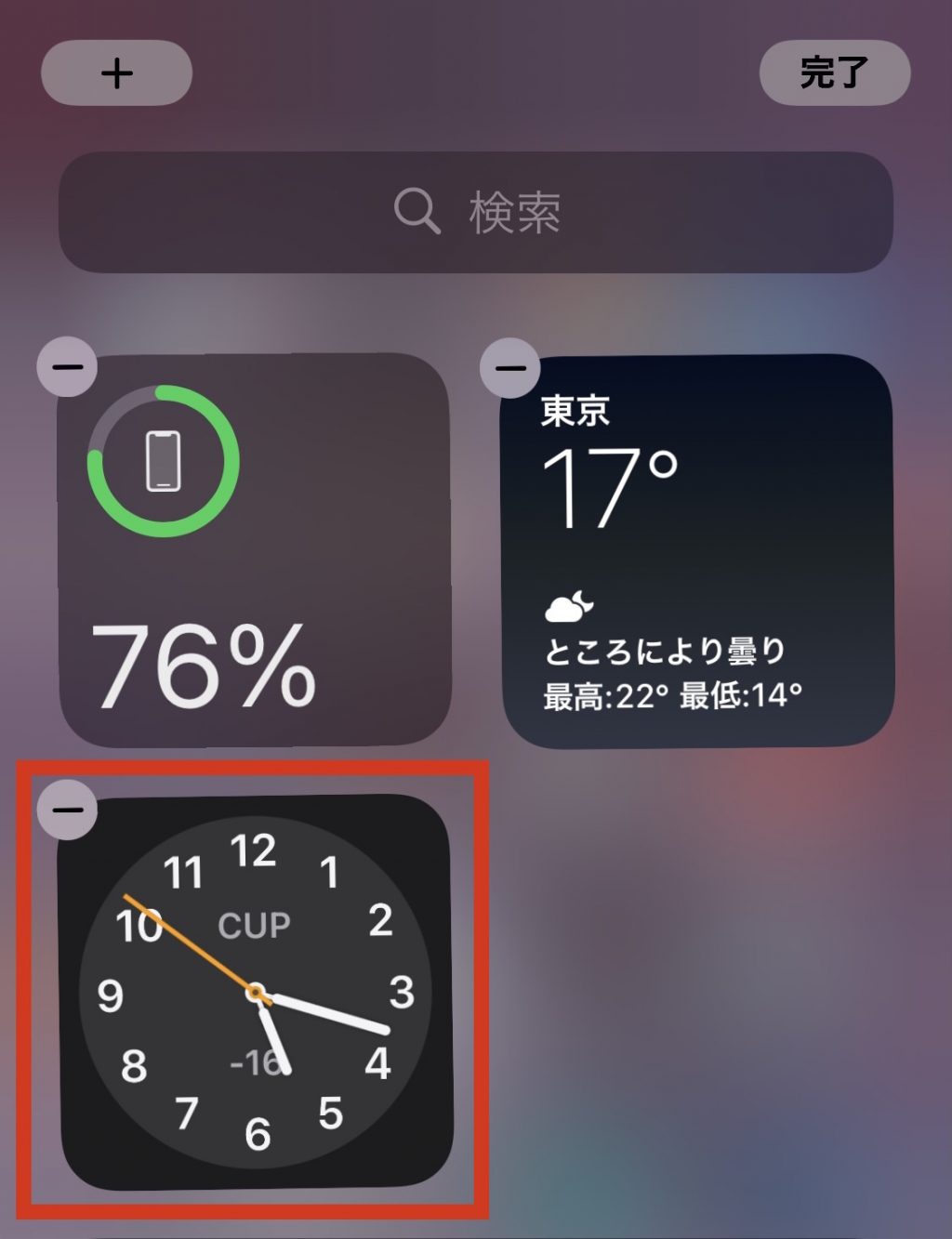
⑦上部の「完了」をタップ
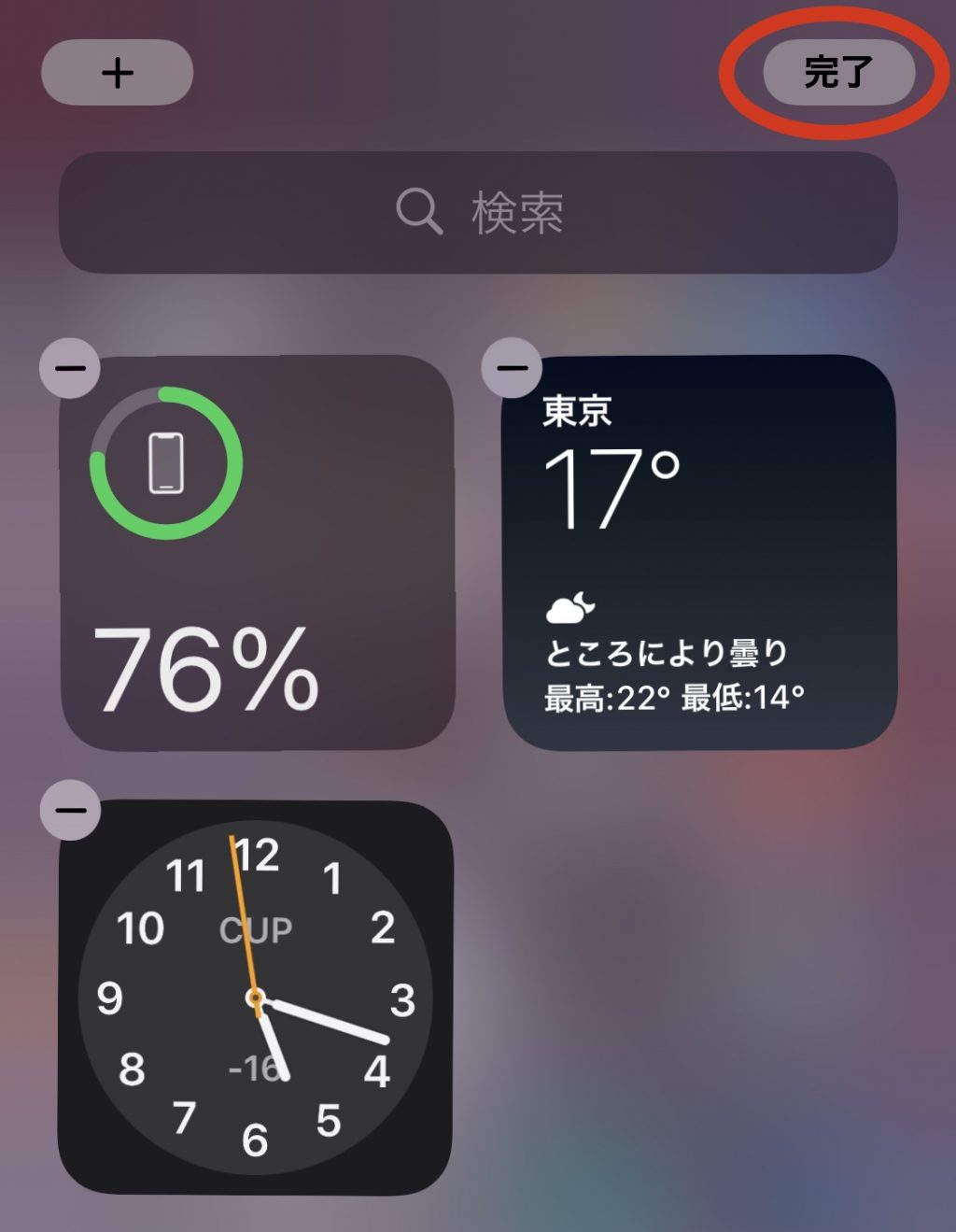
これで完了です!あるいはホーム画面の何もないところを長押しし、左上に表示される[+]を長押しするだけでも、④からの操作画面が表示されるのでウィジェットを追加できます。
iPhoneもAndroidと同じく、設定後もウィジェットを長押しすれば、好きな位置への移動が可能です。
ウィジェットの削除方法
Androidのウィジェット削除方法
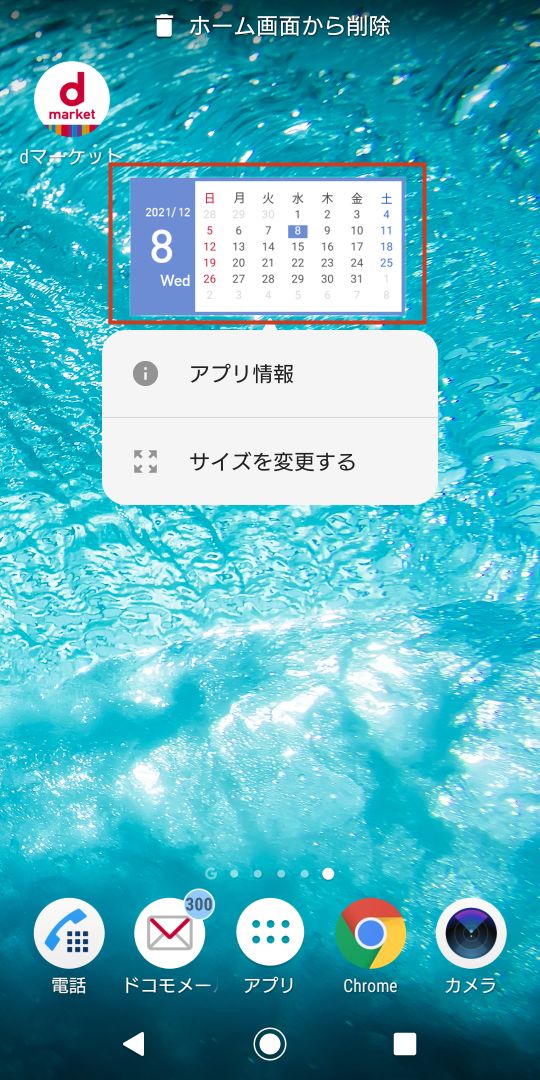
②ウィジェットを上部にある「ホーム画面から削除」に移動
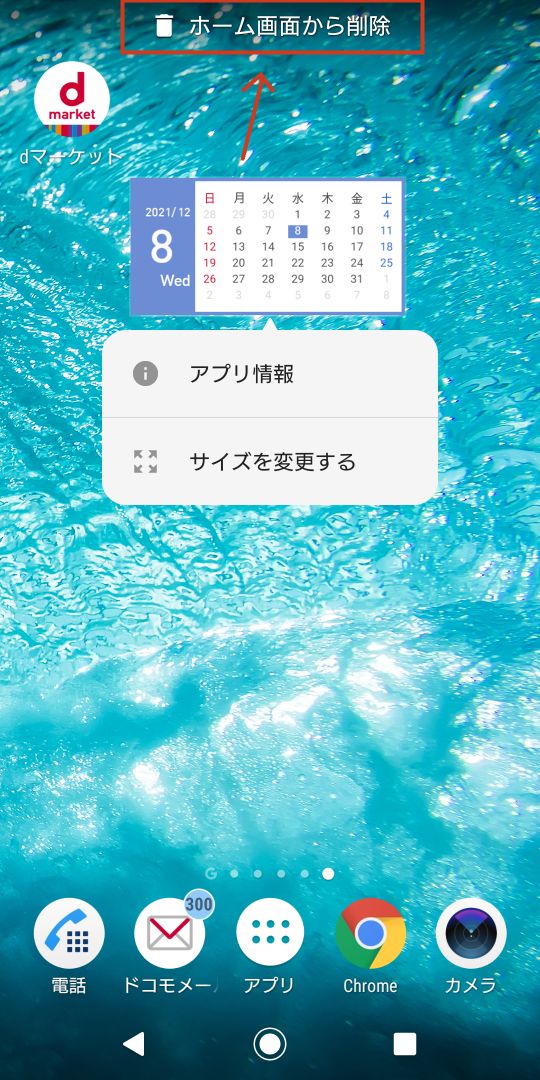
これで削除できました。あるいはメニューから「ホーム画面から削除」を選択して削除する場合もあります。
iPhoneのウィジェット削除方法
①ウィジェット画面の何もないところを長押し
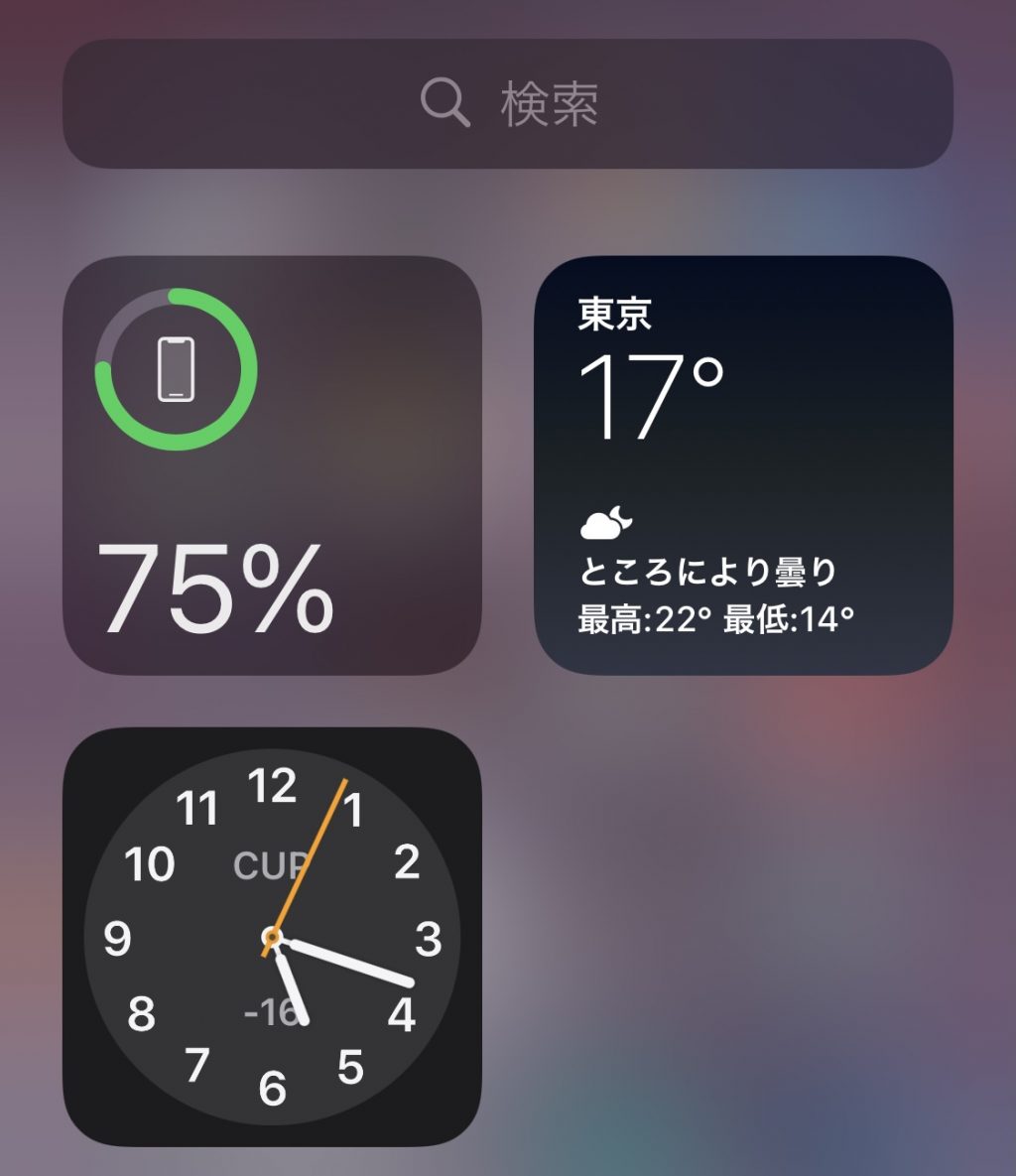
②削除するウィジェットの左上にある「−」をタップ
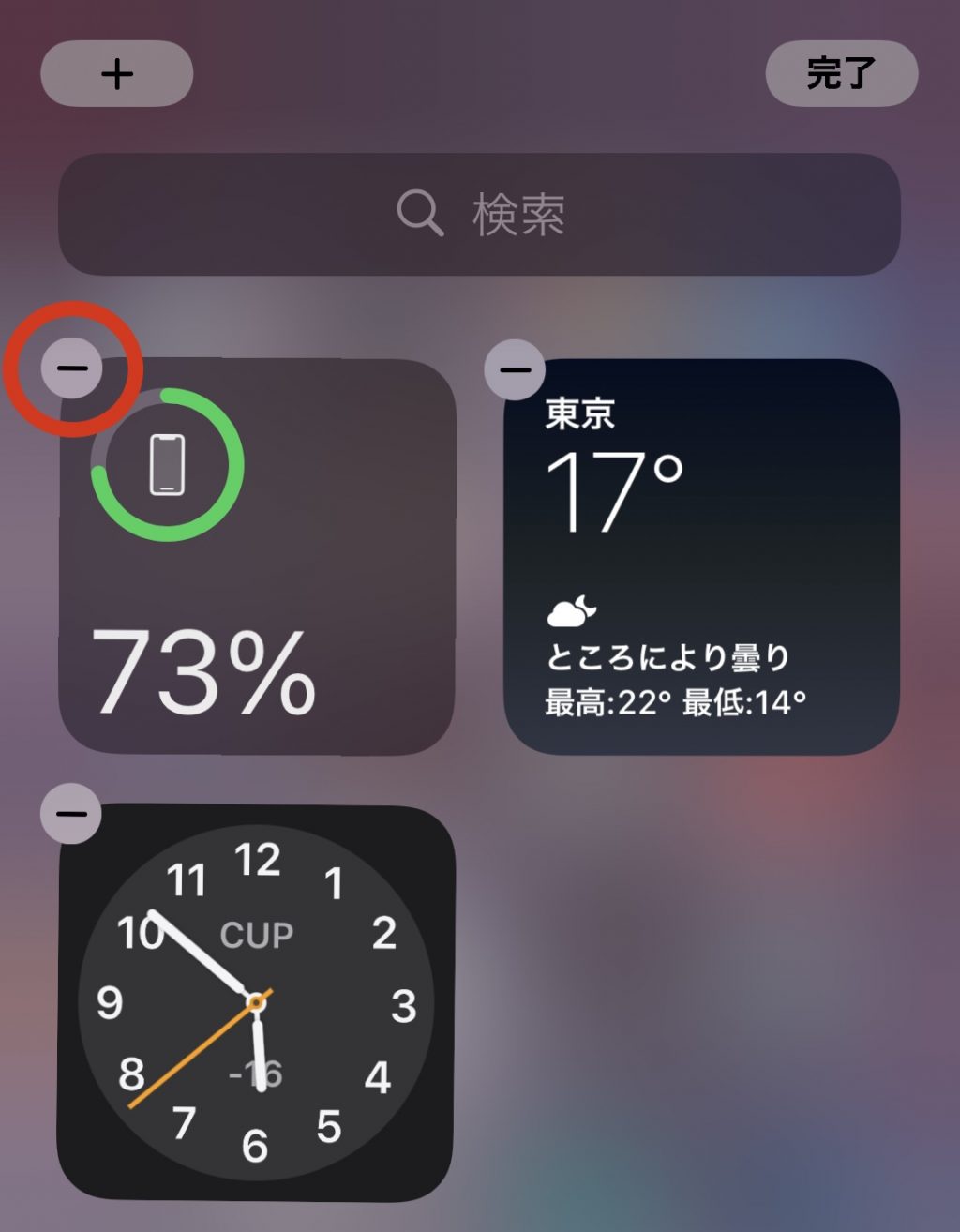
③「削除」を選択
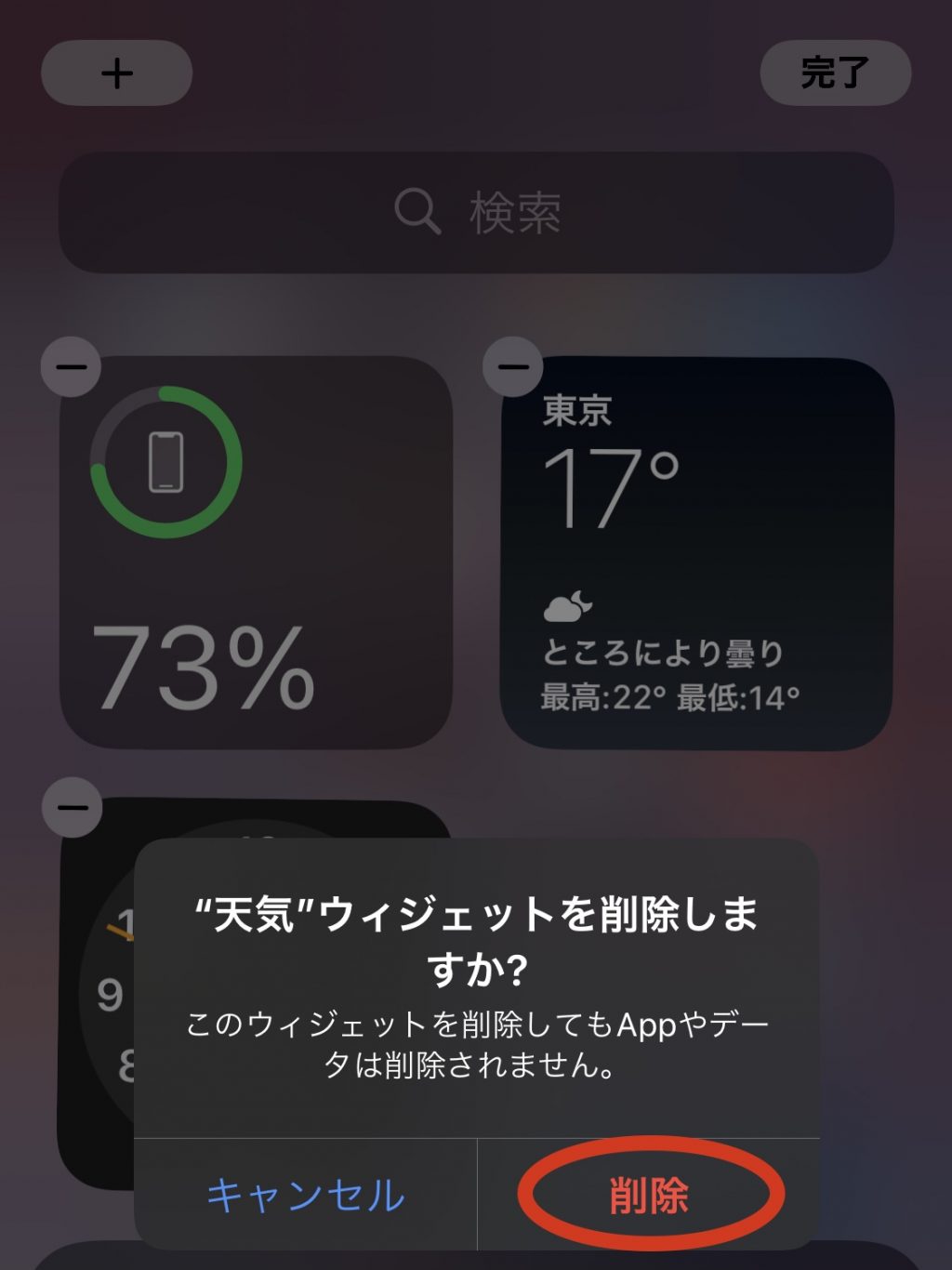
④「完了」を選択
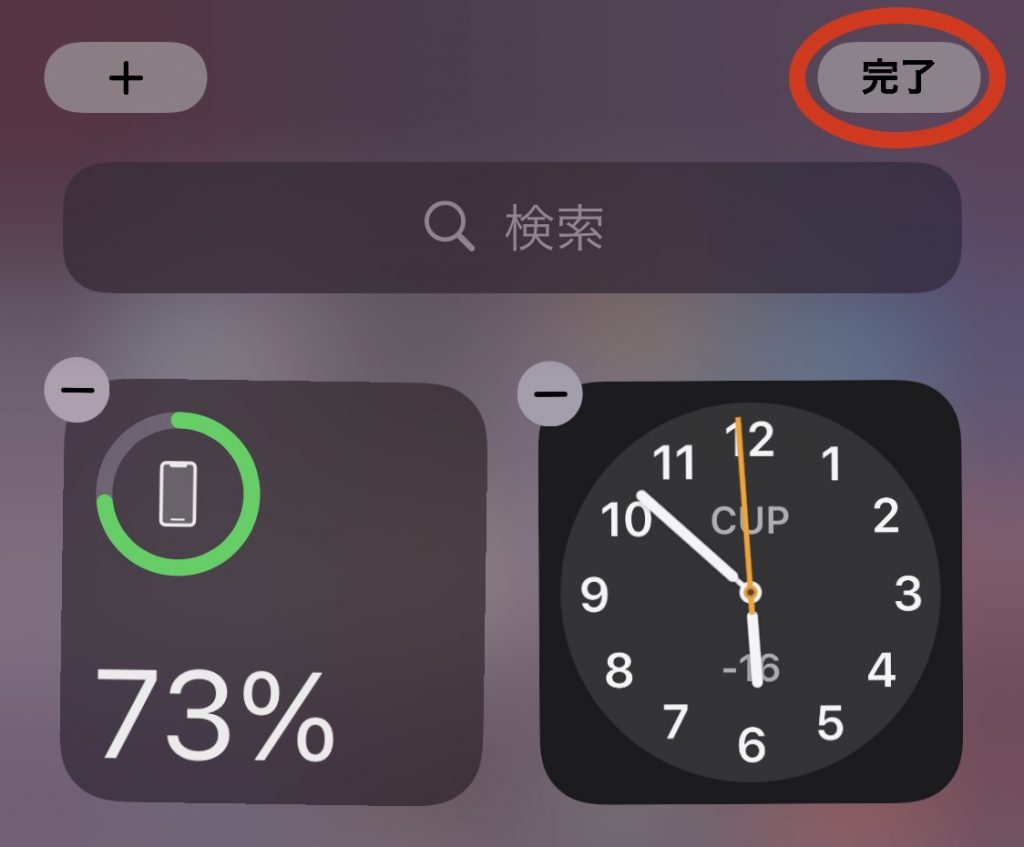
ウィジェットを削除してもアプリ自体はアンインストールされずに残りますし、またウィジェットに追加することも可能ですので、あんしんしてください。
まとめ
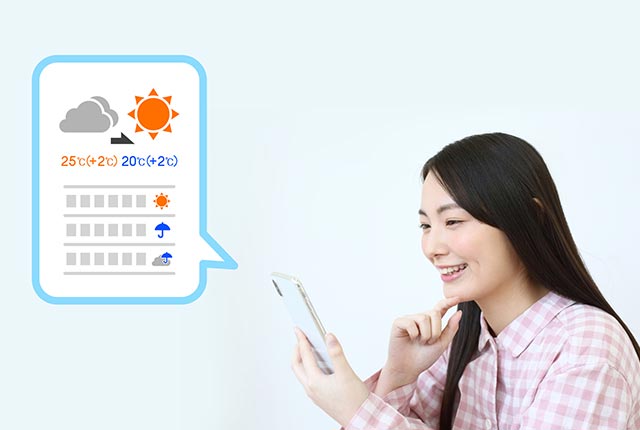
■「ドコモオンラインショップ」はこちら>>
この記事が役に立ったら☆をタップ
役に立った





