【初心者向け】スマホカメラで上手に動画撮影する方法は?編集も楽しもう!
スマートフォンのカメラで動画撮影をすることはありますか?コツをつかめば思い通りの動画が撮れて、さらに撮影を楽しめるはずです。この記事では、スマホのカメラで上手に動画を撮影するためにおすすめの方法や、スマホで手軽に編集する方法を、iPhoneの画面をつかって解説します!
※記事の内容は記事公開時点のものです。
気軽に動画撮影を楽しむならスマホがおすすめ

動画の人気は年々高まっており、インターネットを利用してアップロードする人も増えています。そのため本格的な一眼レフやデジカメ、ビデオカメラなどを購入するか悩んでいる方もいらっしゃるかもしれません。しかし最近はスマホも性能が上がっているので、趣味程度につかうなら十分ですし、コツをつかめば手軽に素敵な動画を撮れますよ!普段、撮るだけで満足している方は、余裕があればスマホでの簡単な編集にも挑戦してみてください。SNSでシェアする場合や誰かに送信する際に、うまく加工できればプロ並みのクオリティに仕上げられて、ますます評価が高まったり、喜んだりしてもらえるはずです。スマホの画質が低くて機種変更を検討している方は、以下のページも確認してみてください。
■「【2021年版】機種変更におすすめのスマホの機種や選び方は?」はこちら>>
■「【2021年版】機種変更におすすめのスマホの機種や選び方は?」はこちら>>
スマホで上手に動画撮影する方法は?
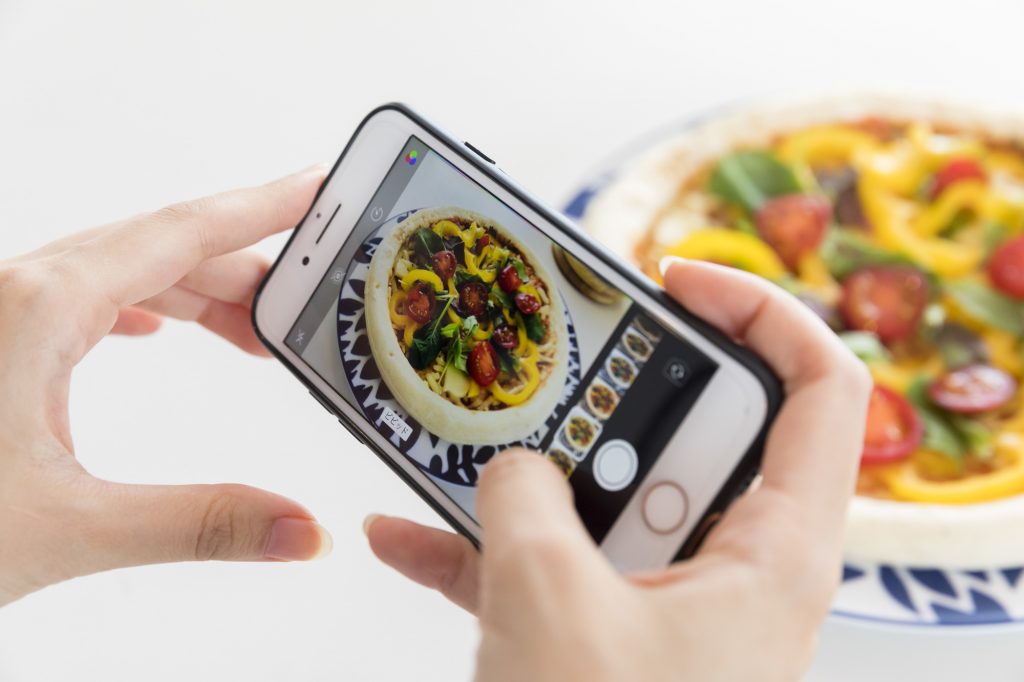
ただ何となく撮るのではなく、少し工夫してみて撮ってみてください。かなり印象が変わるはずです。ここでは初心者でも簡単にできる、動画撮影のコツをご紹介します!
スマホのアングルを固定する
手元が揺れてしまうと、わざわざ撮った動画も観づらくて台無しです。手ブレを防ぐには、スマホを両手で持ち、脇を締めてアングルを固定してください。利き手で録画ボタンを押すとスムーズです。スマホ用の三脚やアームスタンド、自撮り棒のように手で持ってスマホの角度だけ変えられるジンバルをつかうと、よりアングルが定まりやすくなりますし、手や腕も疲れにくくなるでしょう。
■「スマホ用三脚」はこちら>>
■「スマホ用三脚」はこちら>>
スマホを横向きにして撮る
スマホを立てた状態の「縦」と、寝かせた状態となる「横」のどちらで撮るかですが、横向きにした方が風景などの広範囲を映しやすいです。テレビとつないで動画を再生するときにも、縦で撮ると画面に表示されるサイズが小さくなることがあります。ネットにアップロードする予定であれば、投稿したいSNSに適した向きを選ぶのもよいでしょう。スマホは録画ボタンを押した時点の向きで撮影されるため、縦と横のどちらにするかを決めてから撮るようにしてください。
撮りたいところにピントを合わせる
スマホは基本的には自動でピントを合わせるようになっていますが、被写体を正確に検知できないこともあります。画面のなかでもメインとなる部分をタップすればピントが合い、より鮮明に撮影できます。人物や風景といったシーンに応じて、自動的に適した明るさに調整してくれる機種だと、ピントを合わせなくてもきれいな動画が撮れるでしょう。
明るさも意識しながら撮る
明るさによっても印象が変わるので、光があたる方向も意識すると、おしゃれな雰囲気の動画を撮りやすいです。被写体の背後から太陽の光や照明があたる「逆光」では、画面が全体的に暗く見えてしまい、表情も読み取りづらくなってしまいます。一方で、光がスマホの後ろ側から被写体に向かってあたる「順光」であれば、被写体の輪郭がはっきりと映ります。室内では全体的に暗くなりがちなので、LEDライトをつかうと明るさを調整しやすくなりますよ。
■「LEDライト」はこちら>>
■「LEDライト」はこちら>>
解像度を変更する
機種によっては解像度を設定できるため、より鮮明に撮影したいのであれば、解像度を変更してみるのも一つの手です。解像度とは画像の細やかさを表すもので、「4K」や「HD」があります。HDよりも4Kの方が高画質ですが、その分データ容量は大きくなるので、どのような用途でつかうのか、スマホの容量が足りるのかも踏まえて選びましょう。解像度とともに表示されている場合がある「fps」は、数値が大きくなるほど動画がなめらかな動きになります。
スマホを動かして動きをつける
カメラを、ある地点から別の地点まで水平に動かす「パン」という技術があります。さらに応用して、左右や上下、斜めに振るように動かすことにより、その場の広さや状況を説明できるのです。この手法は頻繁につかうと安っぽく見えてしまうので、ここぞというときだけつかうといいアクセントになります。スマホだけ動かすと手ブレの原因になりやすいので、脇を締めて体ごと動かすのがおすすめです。
いろいろなサイズで撮る
同じものでも撮影するサイズや角度を変えて撮ってみると、表現の幅が広がります。人物を例に挙げると、被写体の全身を画面に入れる「フル」、腰から上を撮る「ウエストアップ」、胸から上を撮る「バストアップ」などがありますが、それぞれ印象が違うので比べてみてください。編集でいくつかの動画を組み合わせたいなら短い時間で区切るのもよいですし、望遠レンズも取り入れてみると遠くの景色も撮れて便利です。
■「スマホ望遠レンズ」はこちら>>
■「スマホ望遠レンズ」はこちら>>
音声も意識する
動画に音声も必要であれば、きちんと録音できるように意識して撮影することも大切です。見直したときに聞き取れるように、話している人の近くで撮ってください。スマホの性能は上がっているものの、にぎやかな場所や屋外では雑音が入りやすいです。そのため静かなところを選ぶか、本格的に録りたいのなら外付けのマイクをつかうといった方法もあります。
■「【子どもの運動会】スマホのカメラで上手に撮影するコツは?」はこちら>>
■「【子どもの運動会】スマホのカメラで上手に撮影するコツは?」はこちら>>
実際にスマホで動画を編集してみよう

スマホで撮った上記の動画をつかい、実際に編集をしてみました。ここではiPhoneの「写真」アプリ内でできる簡単な編集方法と、加工したことによる変化を見ていきます!
※iPhone XSの画面で解説しています。
※iPhone XSの画面で解説しています。
トリミングする
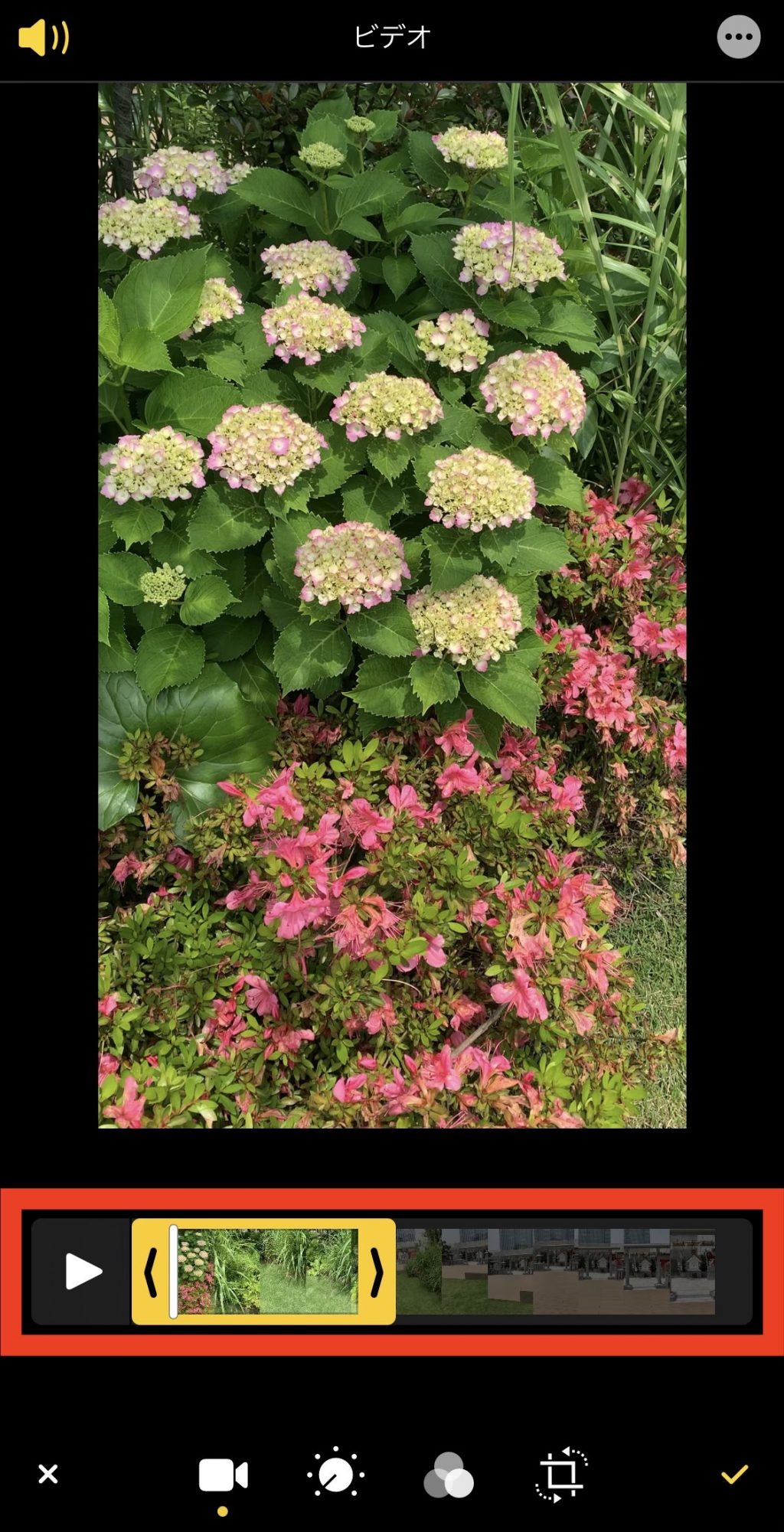
「トリミング」と呼ばれる不要な部分をカットする方法は、大きくわけて2つです。1つは動画を切り出す時間を選択するもので、右上の「編集」をタップすると下に動画全体のフレームビューアが出てきます。左右の端にある矢印を押しながら動かせば、どこからどこまで残すかを決められます。
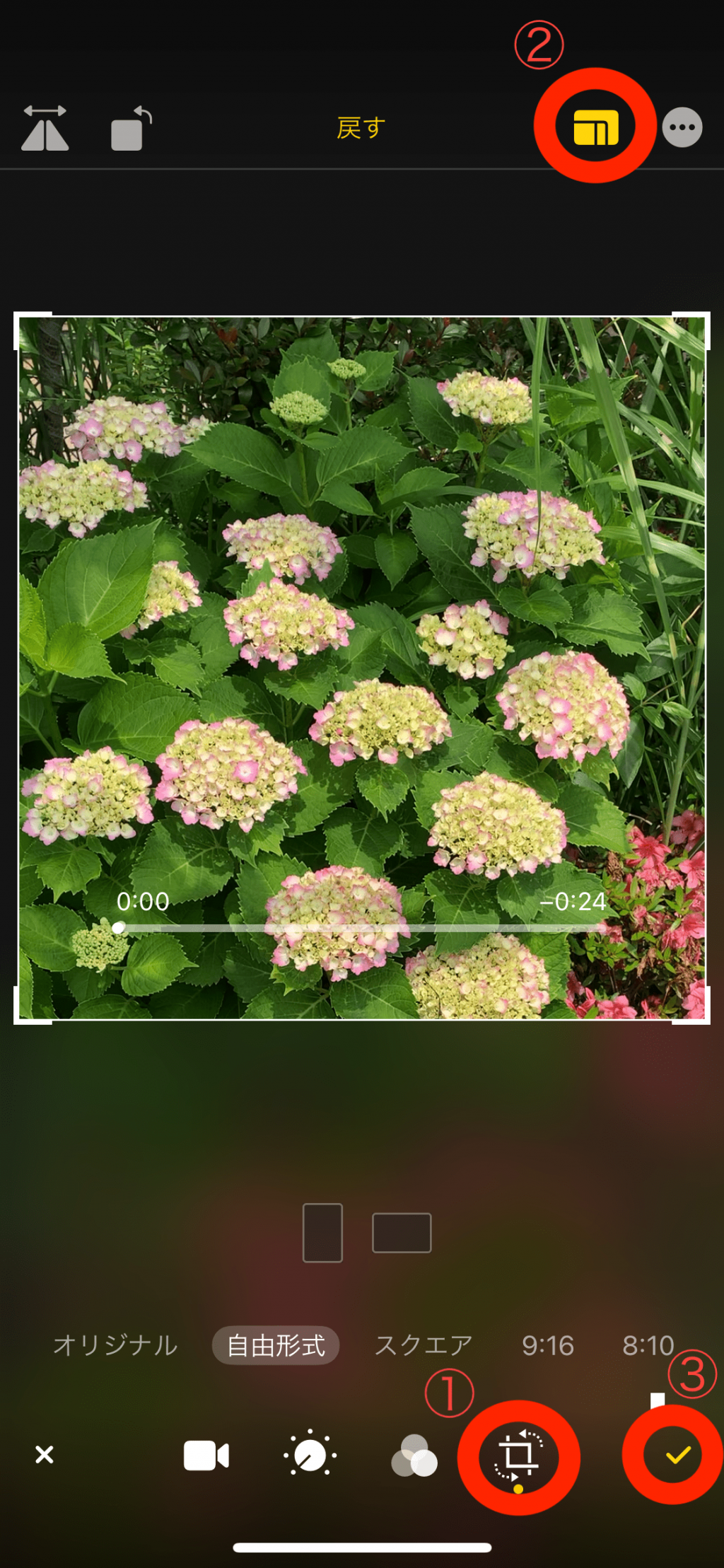
もう1つは画面のいらない部分をカットして、サイズを変更するものです。①をタップすると画面に枠が表示されるので、枠の端を動かして切り取る部分を決めましょう。この状態で②を押すと、「スクエア」「9:16」などの整った比率でカットできます。範囲が決まったら、③のチェックボタンをタップして保存してください。
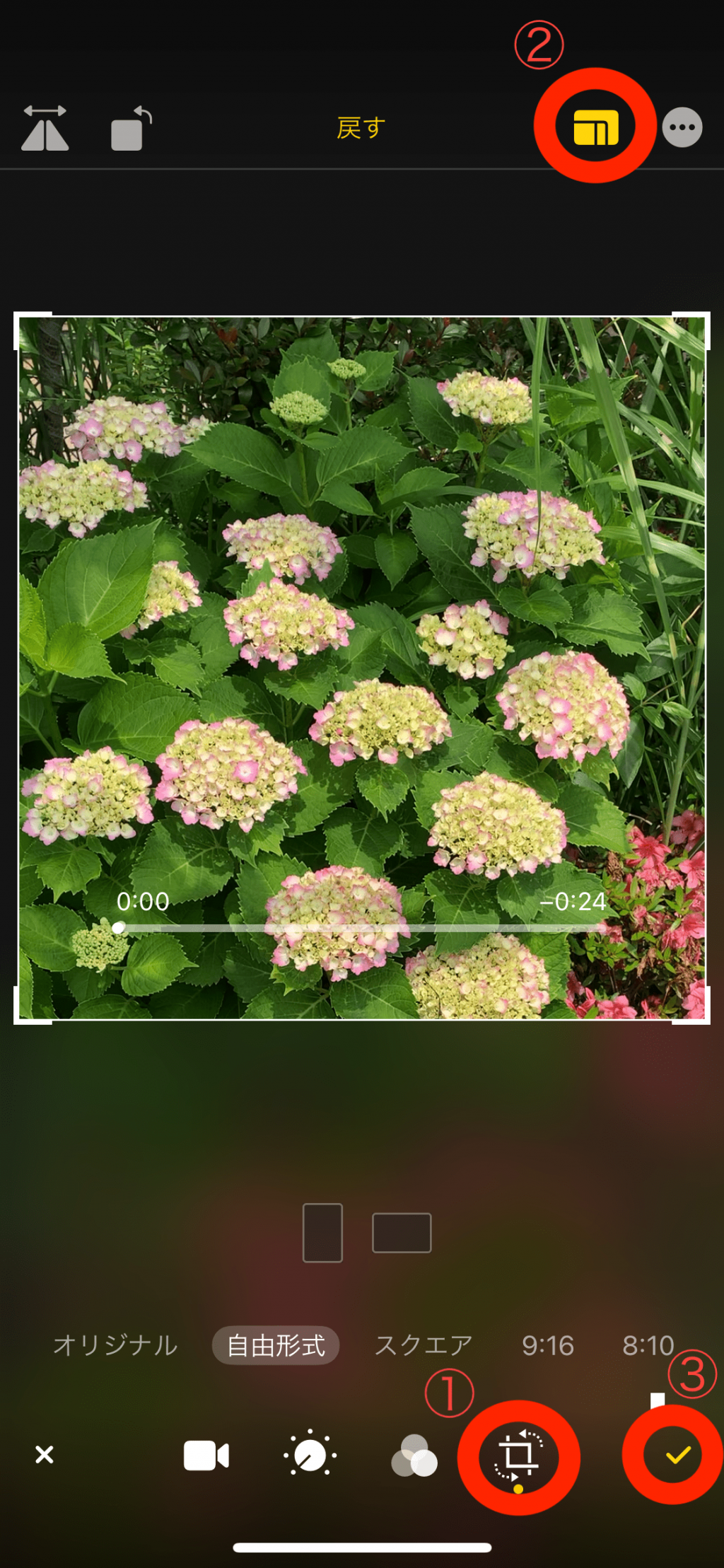
もう1つは画面のいらない部分をカットして、サイズを変更するものです。①をタップすると画面に枠が表示されるので、枠の端を動かして切り取る部分を決めましょう。この状態で②を押すと、「スクエア」「9:16」などの整った比率でカットできます。範囲が決まったら、③のチェックボタンをタップして保存してください。
光と色を調整する
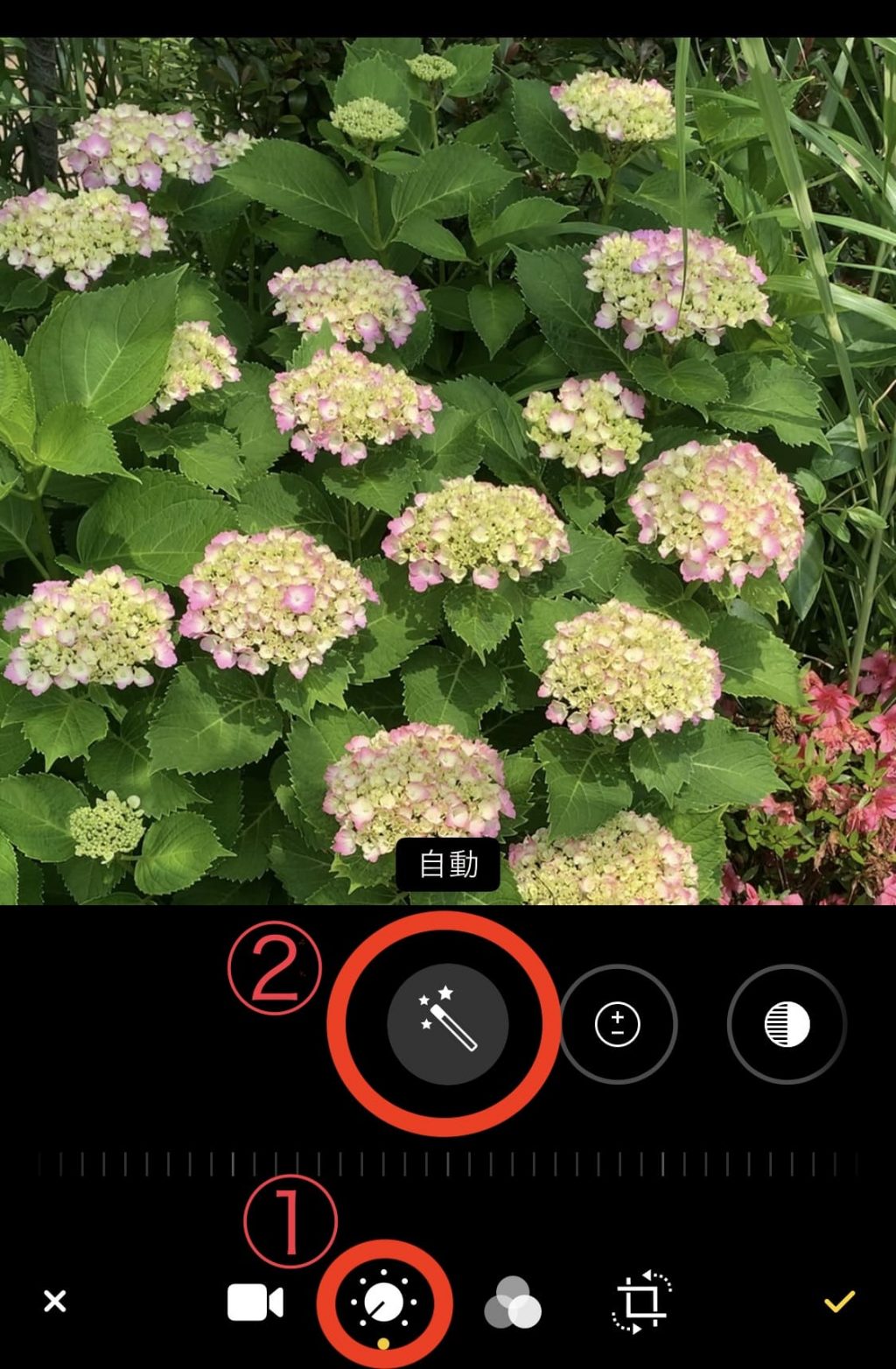
①を押すと、光や色の調整が可能です。②の「自動」エフェクトを押すと、明るさなどが自動的に補正されます。
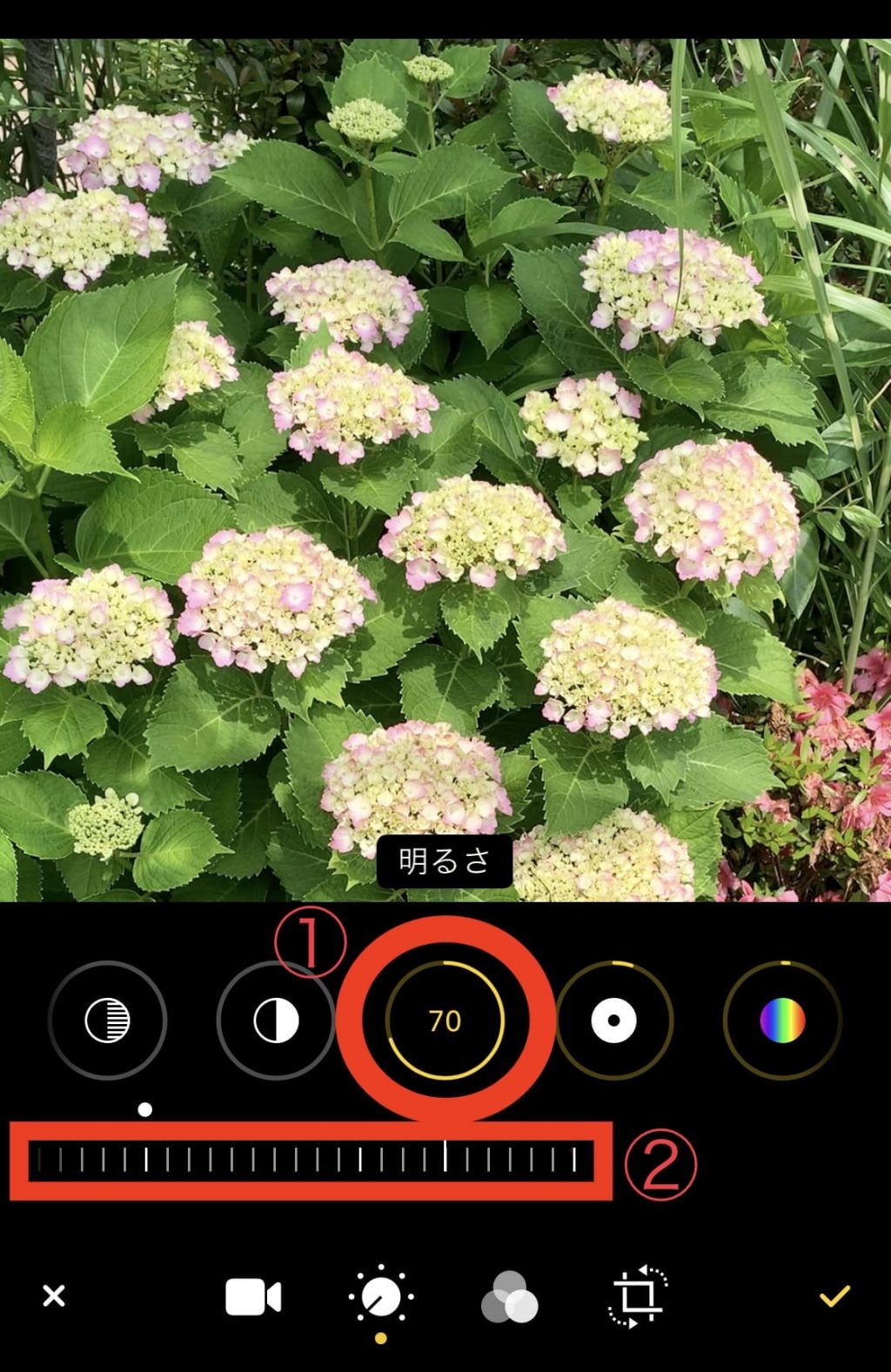
「自動」エフェクトの右側に、「露出」「ハイライト」「コントラスト」「明るさ」などのエフェクトが並んでいます。①のようにいずれかを選んで、②の「スライダ」と呼ばれる目もりを動かして数値を変更すれば、さらに細かい調整が可能です。それぞれのエフェクトボタンを押すと、編集前と後の違いを確認できます。
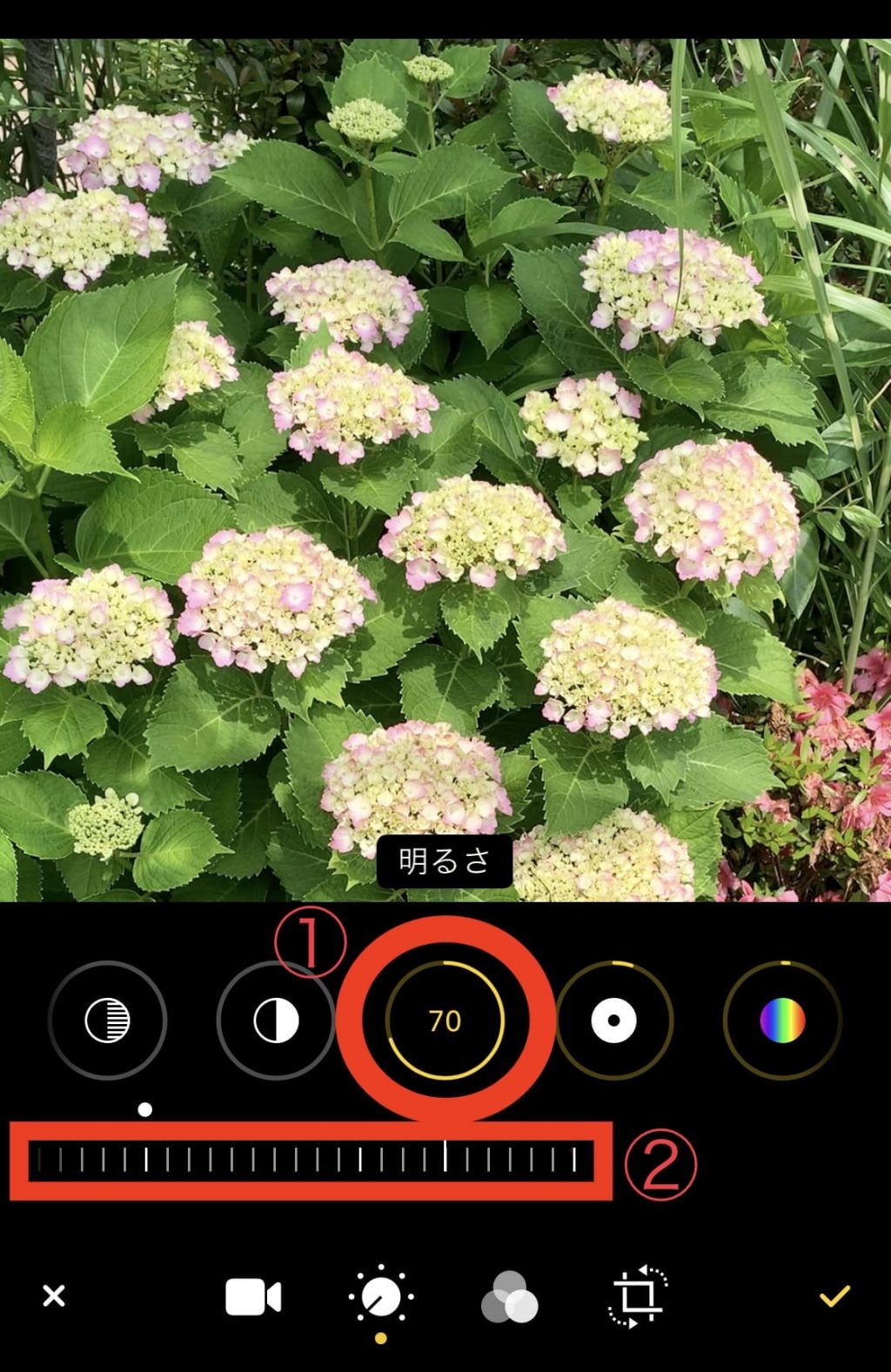
「自動」エフェクトの右側に、「露出」「ハイライト」「コントラスト」「明るさ」などのエフェクトが並んでいます。①のようにいずれかを選んで、②の「スライダ」と呼ばれる目もりを動かして数値を変更すれば、さらに細かい調整が可能です。それぞれのエフェクトボタンを押すと、編集前と後の違いを確認できます。
フィルタを変更する
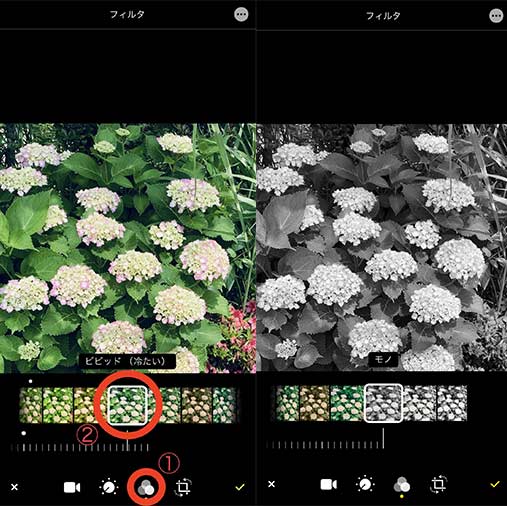
全体に色彩や明度を変更するためのフィルタをかけられるので、どれを選ぶかによって動画の印象を変えられます。①のフィルタボタンをタップしてから、最初に表示される「オリジナル」が元の状態です。その横に②のように「ビビッド」「ドラマチック」「モノ」といったモードが表示されるので好きなものを選び、スライダでフィルタの強弱を調整してください。
傾きの補正・遠近を調整する
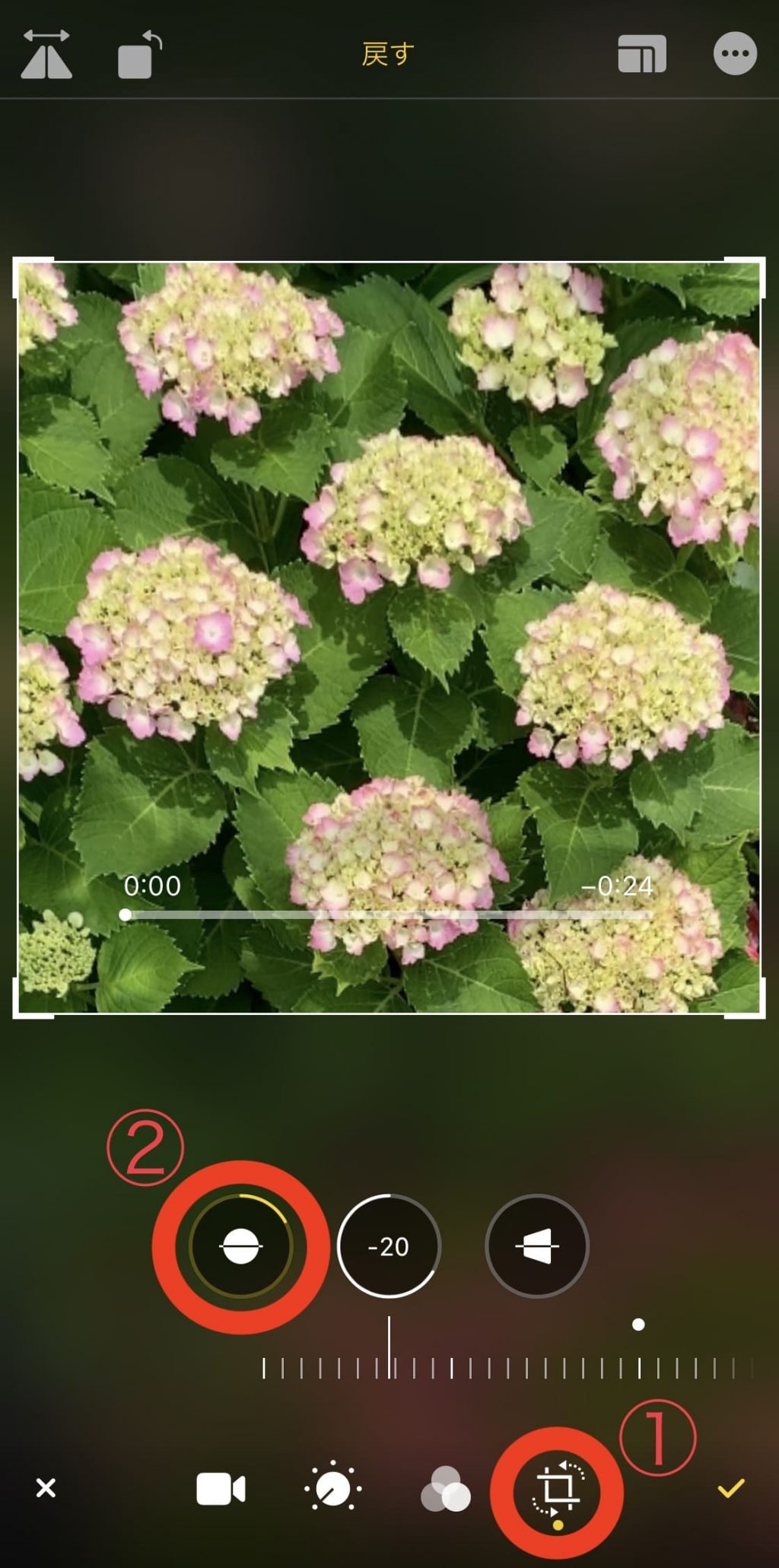
傾きの補正や、遠近の調整も簡単です。どちらともトリミングでサイズ変更をするときと同じく、①をタップしましょう。動画が傾いて見えるときには、②を押してからスライダを動かすと角度が変えられます。②の隣にあるボタンは縦方向、さらに右のボタンを選べば横方向の遠近を調整でき、上からや正面からといった違うアングルから撮影したように見せることも可能です。
アプリで編集する
アプリをつかうと、さらに編集のバリエーションが広がります。iPhoneであれば「iMovie」など、編集用のアプリがもともとスマホにインストールされている場合もあります。音楽をつけたり文字を入れたりすることも簡単なので、さらに編集にこだわりたい方は試してみてください。
まとめ

まだ試したことがない動画の撮影・編集方法はありましたか?いろいろと挑戦してみて、さらに満足のいく動画に仕上げてくださいね!そもそも画質が粗い場合には、スマホのスペックの問題かもしれません。以下のドコモオンラインショップも活用して、機種変更も検討してみてください。
■「ドコモオンラインショップ」はこちら>>
■「ドコモオンラインショップ」はこちら>>
この記事が役に立ったら☆をタップ
役に立った





